After successful installation the program adds DataManager, Reporter and PointCloud commands to the Navisworks Navistools ribbon tab.

You can use DataManager to link external data sources to a Navisworks model and then display that data in the Navisworks Properties window. You can also attach hyperlinks and status information to the database and use and change it through the GUI. See sample file C:\Navistools2019\Models\Pdms.nwd
Please note!
If you downloaded a trial version from the Autodesk App Store, please download SQLite database driver, database and sample files here: http://www.codemill.fi/download/DataManagerSample.zip and unzip them anywhere on your computer. Then you will find sample model Pdms.nwd from the Sample/Models-folder and the database Pdms.s3db from the Samples/Database-folder.
Sample files also contains an empty database (Empty.s3db) which can be renamed and used instead of Pdms.s3db if you rather want to start from the scratch.
Please install also a database driver dcsqlitefree.exe from the Driver-folder if it isn't already installed.
Data Source
When starting to use the DataManager you need to connect to an existing database. Generally you will create one database per model. Sample database for Pdms.nwd model is C:\Navistools2019\Database\Pdms.s3db.

You can use program with several different databases. Currently supported databases are SQLite, SQL Server, Oracle, MySQL and PostgreSQL. Program is installed by default with SQLite database and the whole database is only a one file with .s3db extension.
If using default SQLite database that comes with sample files then you need to select it in the File --> Data Sources --> Devart SQLite tab and use Apply button to make it current.

If you rather like to use more powerful database, then you can define connection to it with other dialog tabs. When connecting to a server based database you also need to know connection string details like user name and password.
DataManager Graphical User Interface (GUI)
The User Interface consists of DataGridView that represent database tables. You can add new columns to each of them and you can also import data to them from different data sources. The basic idea is that each row in the DataGridView contains a Node column. This is used to link Model nodes to database rows.
Besides this DataGridView, the GUI also contains the Status DataGridView that is used to create and apply status information to database rows.

Navistools 2016 and later
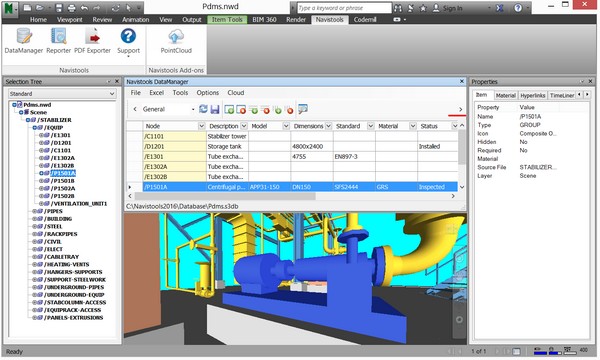
From 2016 version on, you can also switch GUI to PropertyGrid mode and back to DataGridView mode by mouse clicking the arrow sign on the right corner of the GUI.

When using on PropertyGrid mode, all fields are displayed one below another and they can be edited as well as in DataGridView mode.
